Como converter e gravar filmes para assistir no DVD da sala?

Se você baixou algum filme no Manda Mais FIlmes ou na internet e quer gravá-lo em DVD para assistir no conforto da sala, você precisará converter o filme para o formato DVD. Veja nesse tutorial como gravar o vídeo para DVD utilizando o programa gratuito AVStoDVD.
O AVStoDVD suporta vários formatos de vídeo (AVI, FLV, MPEG, WMV, MP4 e 3GP), tem suporte a legendas em vários formatos (srt, sst, sup), oferece vários recursos para personalização do menu e gravação automática do DVD ao final da conversão.
Como converter filmes utilizando o AVStoDVD
» Faça o download do AVStoDVD (Compatível com todas as versões do Windows)
» Na instalação, marque também a instalação do AviSynth (Codec de vídeo) e ImgBurn (Gravador de DVD)
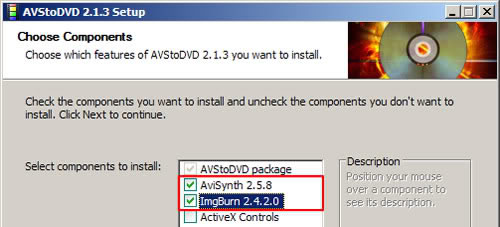
Abra o AVSto DVD, clique no botão [+] e insira os vídeos que deseja converter.
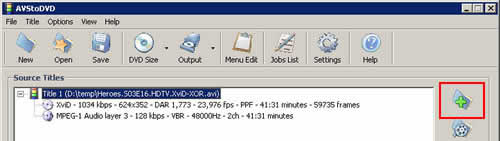
Inserindo legendas
Se a legenda estiver na mesma pasta e exatamente com o mesmo nome do vídeo, ela será carregada automaticamente ao inserir o arquivo do filme.
Caso isso não aconteça, clique com o botão direito no vídeo inserido, escolha a opção Subtitles > Add Subtitles e insira o arquivo de legenda.
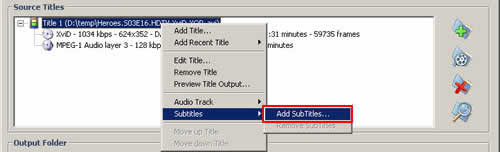
Editando o título do filme
Dê um duplo clique no filme e mude em General a opção Title Name.
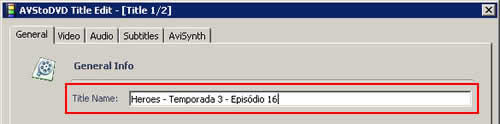
Configurando a gravação
Clique em Output, selecione a a opção DVD Burn e coloque o DVD virgem no drive, assim o DVD será gravado automaticamente após a conversão.
Agora já pode iniciar a conversão clicando em START. Se quiser personalizar o menu, veja as opções abaixo.
Editando o menu
Para personalizar o menu do DVD, clique na opção Menu Edit.
Com o Menu Editor aberto, clique em Menu > Settings
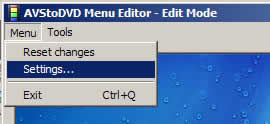
Na opção Select Menu Style você pode escolher entre um menu estático e um menu com trecho do filme.
Na opção DVD Menu você tem a opção de escolher entre cinco templates diferentes para o seu menu.
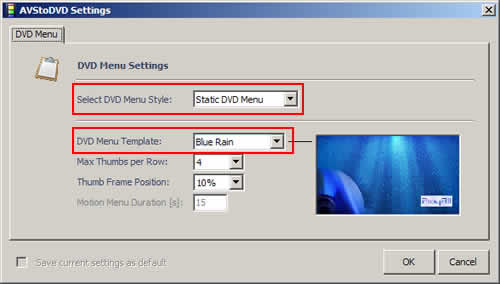
Personalizando o menu
Além de trocar o template, você pode trocar o fundo, título do DVD e até criar um botão para substituir o
Play All
Primeiro clique na opção Edit para poder modificar os itens do DVD Menu Items
Para trocar a imagem de fundo, selecione o item Background e na opção Image, selecione a imagem que deseja colocar como fundo do menu.
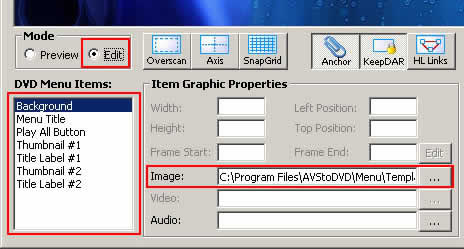
Trocando o botão Play All
Você também pode trocar o botão Play All por um botão escrito em português, ex: Iniciar.
Clique em Tools > Button Generator<
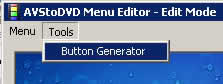
Na opção Label, troque o texto Play All , você também pode definir outros itens, como fonte, tamanho cor, etc…
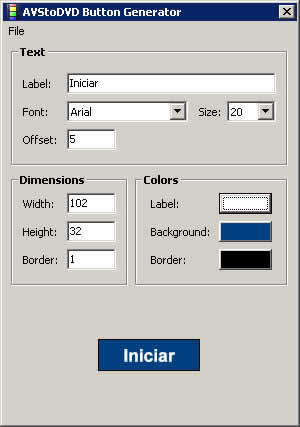
Clique em File > Save as Bitmap para salvar o botão criado
Clique em File > Exit para sair do editor de botões
Para inserir o botão criado no menu, selecione o item Play All Button, clique em Image e selecione o arquivo bitmap.
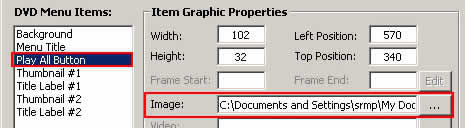
Edite o título do menu na opção Menu Title e o título do filme em Title Label
Ao terminar, clique em Menu > Exit para sair do editor de menu.
Inserindo vários filmes em um único DVD
Para inserir mais vídeos na conversão, clique no botão (+) novamente e insira os filmes, repita essa operação até inserir todos os vídeos. Recomendo no máximo 3 filmes de 90 min.
Você precisará também diminuir a qualidade do vídeo, acesse a opção Settings > Audio/Video e altere as seguintes opções:
Video Lower Avg BitRate para 2500.
Video Higher Avg BitRate para 5000.
Default Audio Bitrate para 128
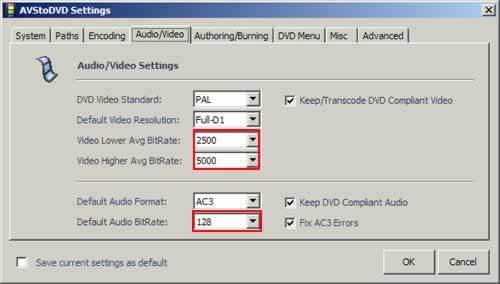
Iniciando a conversão
Clique em START para iniciar a conversão, será exibido um resumo do projeto, clique em OK. Ao terminar a conversão, o processo de gravação do DVD será iniciado automaticamente.
Formatos de vídeos suportados pelo AVStoDVD: 3gp, 3g2, avi, divx, flv, mkv, mjpg, mjpeg, mpg, mpeg, m2v, mpv, vot, ts, m2ts, mp4, m4v, qt, mov, hdmov, rm, ogm, wmv e asf.
Ajuda: Se o programa apresentar algum erro, visite a página de ajuda no site do programa.
















Comentários
Postar um comentário